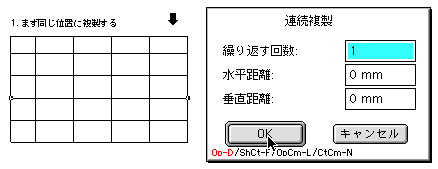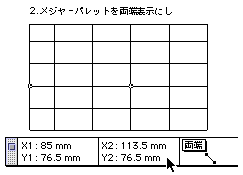ラインツールで作表(3)
■メジャーパレットで正確に
当然ながら、表にはいろいろなスタイルがある。あるセルだけ2行抜き、あるいは2列抜きなど、あげればきりがない。
こうした場合、Illustratorのようにラインをカットできないのは辛い。どうやらこれは、バージョン4.0でも変わっていないようだ。したがって、たとえば次のようにするのがベターだろう(サンプル)。
- まず、同じ位置にラインを複製する。
- メジャーパレットの表示を「両端」する。タテ線のX座標値を確認し(サンプルでは右から3本目)、その数値を横線のX2に入力。
- 同じく右から2本目のタテ線のX座標値を確認し、もう1本の横線のX1に入力する。
少し手間だが、正確に作表するにはこうしてメジャーパレットを駆使する方がよいと思う。マウス作業だと、モニタ上ではきれいに作れていても、プリントしたらラインが突き出していたとか、スペースが空いていたということがよくあるからだ。逆に、メジャーパレットでキッチリ作っていれば、モニタ上で突き出ているように見えても、プリントしたら問題ないというケースが多い。
■外枠の角に要注意
ラインツールで作表をする場合の最大のネックは、外枠の角の処理だ。太いラインだと、メジャーパレットで位置を合わせてもずれができるが、これに関しては「vol.3 表組みテクニックあれこれ(1)」の注を参照していただきたい。
バージョン4.0では、アイテムメニューにある「融合」を使って2本のラインを連結することができる。これで角はきれいにできるが、デモ版で試してみたら問題があった。表の外枠は4本のラインで作るが、その3つの角を順に連結すると1本の線になる。しかし1本に線になってしまうと、最後の角を連結することができないのだ(デモ版)。ボックスに変換してフレームを使うしかないことになる。
こうなると、結局ラインツールを使って作表するメリットがなくなってしまうので、バージョン4.0でもやはり1本ずつのラインを使って作表をするのがベターだろう。しかし、ベジェ曲線の導入にともなって折れ線も一筆で引けるようになったので、作表にも幅が出てくることは確かだと思う。
(記/1998.8)
|