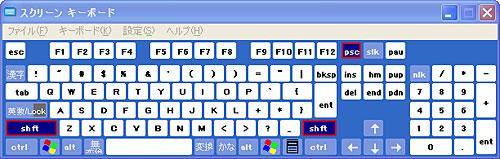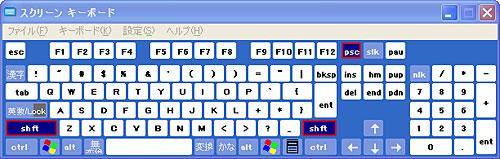MacBookでBoot Camp
 MacBookを買った。主な目的は、Boot Campを使ったWindowsの利用だ。というのも、iBookG4に入れたVirtual PC上のWindows XPが強烈に遅いからだ。ならばWindowsマシンを買えばとも思うが、そこはほれ、十数年来のMacファンゆえといったところ。 MacBookを買った。主な目的は、Boot Campを使ったWindowsの利用だ。というのも、iBookG4に入れたVirtual PC上のWindows XPが強烈に遅いからだ。ならばWindowsマシンを買えばとも思うが、そこはほれ、十数年来のMacファンゆえといったところ。
やってきた白いMacBookは、iBook G4より奥行きが3センチほど小さく、少し薄い。全体にひとまわりコンパクトになったような印象だ。
テカッと黒いディスプレイは、一見するとプラズマテレビのようにも見えるTFT液晶とかで、画面解像度も1280×800と横に広くなっている。サイズが小さくなって画面が広くなったのだから当然だが、写る画像は小さくなった。
もっとも、iBookではひと作業が必要だったツインモニタが標準で可能になっていて、外部モニタが使いやすいのはうれしい。
さて、さっそくBoot Campをダウンロードした。アップルのサイトの解説を読めば作業は比較的簡単だが、少し悩んだところがいくつかあった。
まず、Boot Camp自体のインストールはどうするのか。ダウンロードしたパッケージをダブルクリックすると「Boot Campアシスタント」がインストールされるのだが、その説明は「必要なもの」の項に書いてある(実はついさっき発見した)。そこをよく読まないで「手順」ばかり読んでいたら、いきなり「Boot Campアシスタントは……」ときて、少し悩んだ。
Windows用のパーティションをどれくらい確保するのか、も悩みどころだ。僕の場合は、ハードディスクが60GBといまとなっては小さめなのと、サブ的な利用になることが予測できるので、1/4の15GBに設定してみた。これが妥当かどうかはまだわからない。
パーティションを削除する方法は書いてあるが、サイズを変更する方法は書いてないから、あとで変更するには最初からやり直さねばならないが、まあそれは普通のことだと割り切った。
実際にWindowsをインストールする段階で、いくつか選択しなければならないものがある。そのひとつがファイルフォーマットで、「NTFS」か「FIT」を選べという。いずれも耳慣れないものだったから「どっちがええねん」である。結局は、32GB以下であればMacOSからも読み書きができるという「FIT」を選んだ。
このせいかMacOSで起動した際、Windows側のパーティションは「NO NAME」というボリュームとして、デスクトップに表示されている。
また、キーボードの選択をしなければならないが、Mac用キーボードには「全角/半角キー」はないから、これまた「どれやねん」である。これは確か、「その他」と進んで「日本語キーボード」(いずれも英語表記だったが……)を選んだ。
この選択のせいなのか、アンダーバーや¥記号など一部に入力できない文字がある模様。今後もう少しチェックしようと思っている。
こうしたいくつかのポイントをすぎれば、あとはだいたい待っていればよい。インストールが完了して、画面に現れたWindowsの動きは確かにキビキビしていた。
MacBook自体は「5x」と5倍の早さが強調されている。確かに少し早い。しかし、そんなに驚くほどの差を体感するわけではない。しかしBoot CampのWindowsは、Virtual PCの「5x」と言われても「ほんまや!」と思うほどの差がある。
これは欲目でもなく、普段Windowsを使っている人がたまたま事務所に来たので聞くと、どうやら遜色ないらしい。
MacとWindowsの切り替えは起動時だ。オプションキーを押しながら起動すると、二つのボリュームのアイコンが現れ、ここでMacとWinを選択するのだ。注意すべきは、再起動でも同様だということ。
たとえば起動ディスクをMac側に設定していると、Windowsで再起動してもMacが立ち上がる。だから再起動時もオプションキーを押すことが必要だが、うっかりすると起動音後アッという間にリンゴマークが登場する。慣れたタイミングよりもかなり早い。このあたりは確かに「5x」なのかもしれない。
7/9追記
キーボードで入力できない文字があった件は、どうやら入力モードの問題だったようで、少なくともアンダーバーや¥記号は問題ないことが確認できた。
また、MacとWinの切り替えについては、継続して使用するなら起動時のオプションキーより「起動ディスク」で切り替えるのがよい。そのためにWin側にも「起動ディスク」コントロールパネルが追加されるので、要するに複数のディスクまたはボリュームにそれぞれシステムを入れている場合と同じ扱いだ。これだと、起動のたびにオプションキーのお世話になる必要はない。
8/3追記
キーボードで入力できない文字がある件は、まだ生きていた。問題なかったのはUSBでつないだ外部キーボードの場合だった。内蔵キーボードだと、やはりアンダーバーと¥記号の入力ができない。
仕方がないからさしあたり、これらはスクリーンキーボードで入力している。
|