表組みのテクニックあれこれ(3)
■方法3/セルを横抜きにしたテキストボックスをつくる
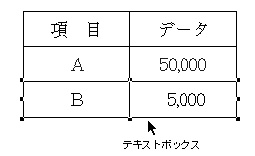 行単位で、表の横幅と同じサイズのテキストボックスをつくる方法もある。上から下まで列幅は変化しないが、行の高さが違うという表に有効だ。
行単位で、表の横幅と同じサイズのテキストボックスをつくる方法もある。上から下まで列幅は変化しないが、行の高さが違うという表に有効だ。
テキストの上下位置は方法1と同じようにアイテムの「ボックス内の行位置」をセンタリングにすればOK。「複数アイテムの配置」を活用すれば、テキストボックスの高さもアバウトでかまわない。ボックスは連結しておくと作業が楽だと思う。もちろんテキストボックスは「回り込み」を「なし」にしておく。
左右のテキスト位置は、セルの位置に合わせてタブを設定する。セル幅に応じて、多少の計算が必要だから、ここでは電卓が手放せない。やや面倒ではある。
サンプルの場合はセル幅が30mmだから、1行目に「センター揃え」のタブを左から15mm、45mmの位置にそれぞれ設定している。2行目以降は、データ欄に「右揃え」のタブを設定しているが、ここは画面を見ながらの作業になる。
この方法の応用でラインのない表が作れる。テキストボックスのバックグラウンドカラーやシェードを変化させれば、それで立派な表だ。特にラインでの作表の指定がない時はそんな表をつくることがよくある。作業が楽な割にけっこう見栄えがよかったりするからやめられない。
■方法4/表と同じサイズのテキストボックスをつくる
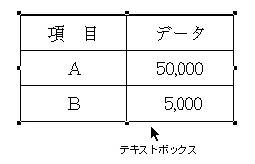 表とまったく同じサイズのテキストボックスをつくる方法もある。これは方法2と3をミックスしたものだ。上下位置は方法2とまったく同じ、左右の配置は方法3と同じくタブを使用する。サンプルのように、セルの高さが一定で、表中のすべてのラインが十文字に交わる表に有効だ。
表とまったく同じサイズのテキストボックスをつくる方法もある。これは方法2と3をミックスしたものだ。上下位置は方法2とまったく同じ、左右の配置は方法3と同じくタブを使用する。サンプルのように、セルの高さが一定で、表中のすべてのラインが十文字に交わる表に有効だ。
この方法は、QuarkXPress上で直接数値などのテキストを入力する場合によい。左手でタブ、右手でテンキーを打てばかなりの高速入力が可能だ。表の原稿がデータで入稿しても、それを表にうまく収まるようにするのはけっこう手間がかかる。私はこのようにして、数値だけをQuarkXPress上で再入力することがよくある。その方が作業が早いことがしばしばだ。
■方法5/四つの方法を組み合わせる
最後は、これまでの四つの方法を適当にミックスする方法だ。たとえば、均等割付が必要な項目だけは方法2でつくって残りは方法4、全体は方法4でつくって一部のみ方法1あるいは2を用いるなど、状況にいろいろと使い分けられる。
|