表組みのテクニックあれこれ(2)
■方法1/一つ一つのセルにテキストボックスをつくる
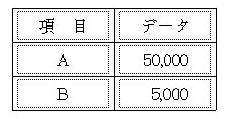 まず第一は、セルの一つ一つの中にテキストボックスをつくる方法だ。表組みのXtensionであるTableWorks Plusも、基本的にこの方法をとっている。
まず第一は、セルの一つ一つの中にテキストボックスをつくる方法だ。表組みのXtensionであるTableWorks Plusも、基本的にこの方法をとっている。
この方法がいいのは、表もテキストボックスも、比較的アバウトにつくることができること。ここでは「複数アイテムの配置」が大活躍する。
ラインツールで表をつくったら、そのうちの一つのセルに適当にテキストボックスをつくる。このボックスは、アイテムの「設定」で、「ボックス内の行位置」を「センタリング」にしておく。テキストの「行揃え」も「センタリング」にする。
これで、テキストボックスをセルの中心に配置すれば、文字も確実にセルのセンターに配置される。ここで「複数アイテムの配置」が役立つわけだ。テキストボックスとそれを囲むラインを選択して「均等配置」にすればOK。水平方向と垂直方向は別々に作業する。
セルのサイズが同じなら、最初の一つをセルの幅、高さと同じ距離に必要なだけコピーすればよい。もちろん、先にコピーをしてあとから「複数アイテムの配置」で「均等配置」にしてもOKだ。つまり、訂正も比較的楽ということ。
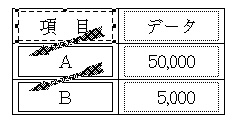
テキストボックスは縦方向または横方向に連結しておくのがいいと思う。入力も訂正も比較的楽だ。
この方法は、セルのサイズがそれぞれ違う場合に有効だろう。セルのサイズが同じで、しかもセルがたくさんある場合は、かえって手間になる場合が少なくないし、連結が多くなるとデータ的にも重くなるようだ。
■方法2/セルを縦抜きにしたテキストボックスをつくる
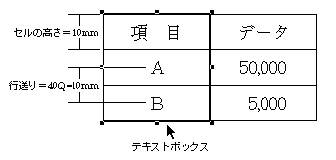 セルの高さがすべて同じなら、テキストボックスは縦にズボッとつくるのが楽だろう。このとき、テキストボックスは表の高さとまったく同じサイズにつくるのがコツだ。幅はセルの幅に合わせるといいだろう。テキストボックスが接する時は「回り込み」を「なし」にしておく。そうしないと「ボックス内の行位置」の設定が効かない。
セルの高さがすべて同じなら、テキストボックスは縦にズボッとつくるのが楽だろう。このとき、テキストボックスは表の高さとまったく同じサイズにつくるのがコツだ。幅はセルの幅に合わせるといいだろう。テキストボックスが接する時は「回り込み」を「なし」にしておく。そうしないと「ボックス内の行位置」の設定が効かない。
これで、セルの高さとテキストの行送り値を同じにし、アイテムの「ボックス内の行位置」を「センタリング」にすることで、セル内のテキストの上下位置は確実にセンターにくる。
つまり、セルの高さが10mmなら級数に換算して40Q。したがってテキストの行送り値も40Qにセットする。このあたり、級数を使用する利点をフルに活用したい。ポイントだとこうはいかない。
なお、空白セルにはリターンを入力しておくことを忘れずに。
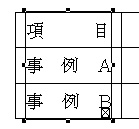 この方法は、たとえば項目の均等割付に有効だ。QuarkXPressにはワープロなどでいう「均等割付」という機能はないから、テキストの段落書式で「強制割付」を使う。これはテキストをボックスの両端に揃える機能だから、ボックスがセル幅を超えては意味がない。それ故に縦抜きにするわけだ。
この方法は、たとえば項目の均等割付に有効だ。QuarkXPressにはワープロなどでいう「均等割付」という機能はないから、テキストの段落書式で「強制割付」を使う。これはテキストをボックスの両端に揃える機能だから、ボックスがセル幅を超えては意味がない。それ故に縦抜きにするわけだ。
この場合、実際にはセル幅いっぱいにテキストを割り付けるわけでないから、ボックスそのものの幅をセル幅より少し狭くするか(右図)、段落書式で左右のインデントを設定する。「強制割付」の場合は、最後の行にもリターンを入れる。
|